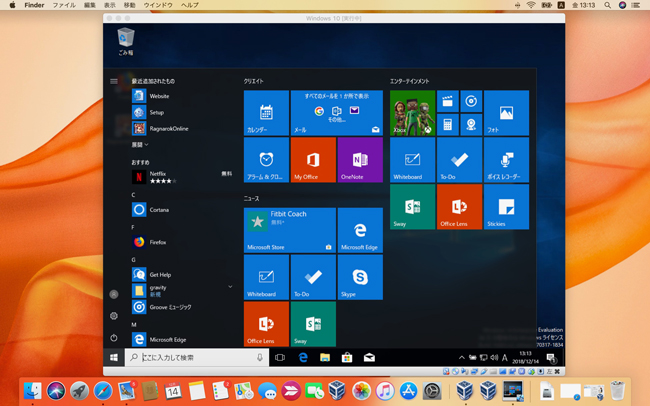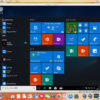Paypay祭りで初めてMacbookを購入した人、多いんじゃないでしょうか? 私もそんな一人です笑。
えっ? 10万円キャッシュバック? はい、もちろん全くカスリもしませんでした笑!それでもApple製品の20%バックは大きいですよね。

普段、自宅ではWindowsPC、外ではiPhone、iPad、Windowsのノートパソコンと使い分けています。iPhoneで撮った写真をPCに転送して画像編集するよりも、MacbookにAirDropで飛ばした方がいいんじゃない?と単純な理由で購入を決意しました。

そんな軽く絶望した私が新型Macbook Air 2018で何をするかと言うと「まずは、Windows10を入れてみよう!」と、思考は完全にWindows寄りです笑。

iOS上にWindows10の環境を作る
現在、無料でWindows環境を作る2つの方法を試してみました。Windows10をインストールする前に、まずはMac上にその土台となるアプリケーションをインストールします。
Appleの「Boot Campアシスタント」
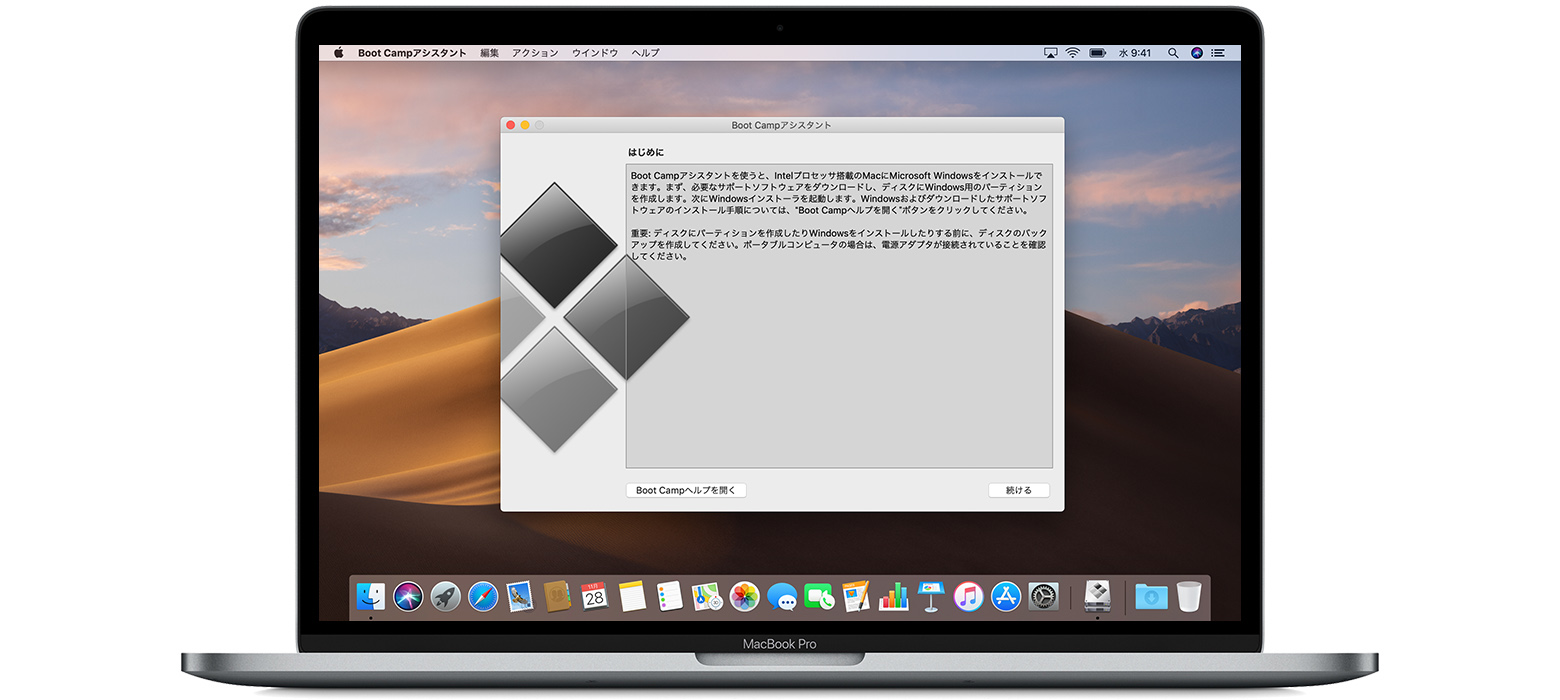
Apple Boot Campインストール画面
Apple公式アプリケーションです。最新のiOSならユーティリティに入っています。
簡単に言うと、ハードディスク上にWindowsの領域を作り、iOSとWindowsを再起動で切り替えるタイプです。
こちらの利点は、Apple公式アプリケーションなのでAppleサポートでフォローしてもらえることです。
MacOSとWindows間の移動をリアルタイムで行いたいので、やりたいことが出来ないことが判明。今回は見送ることにします。
仮想PCの「Oracle VM Virtual Box」
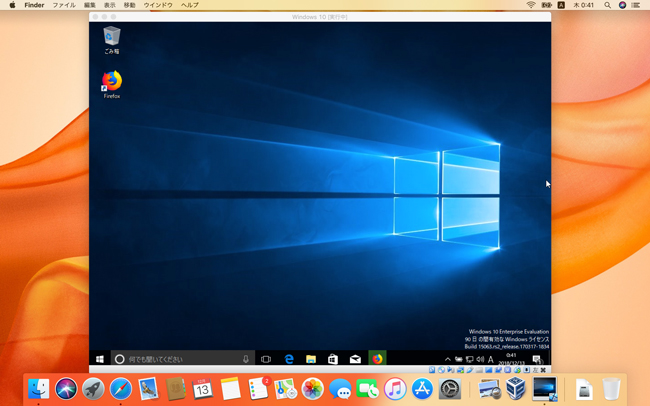
VM VirtualBox Windows10画面
こちらは、米オラクル社のVM Virtual Boxです。
仮想PCといって、iOS上で仮想のマシン(Windows)を動かすイメージです。
Boot Campとの大きな違いは、iOS起動中にWindowsを起動することです。同時に使用出来るので、MacからWindowsにファイルのドラッグ&コピー、その逆のWindowsからMacへのファイルのコピーもドラッグするだけです。
まさに自分が使いたい機能は、こちらです。同時に使えてデータ移動も楽々できます。
Oracle VM Virtual Box
次は「Oracle VM Virtual Box」を試してみます。こちらはPC版をここ数年使用しているので、インストール手順、使い勝手はわかっています。新バージョンになって、ますます使い勝手が良くなっているので、いつまで無料提供されるか心配な優良アプリです。
① Oracle VM Virtual BoxのiOS版をダウンロードする
Mac OS X (64-bit)のdmg.omgを選択します。最新バージョンは「VirtualBox-5.2.22-12640-OSX.dmg」になります。(2018年12月13日現在)
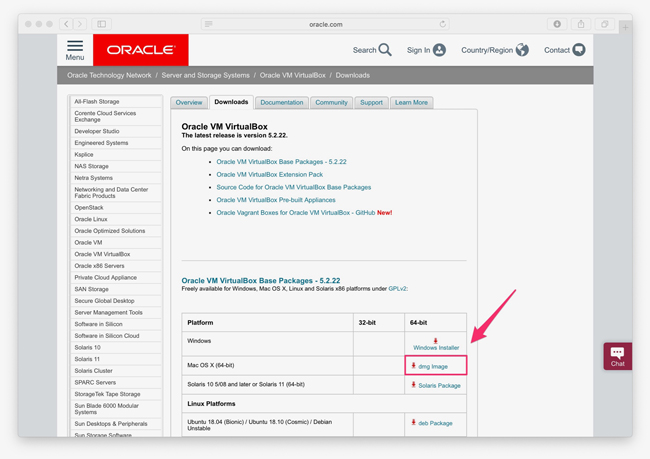
Oracle社 Virtual Box ダウンロード
② Windows ディスクイメージ(iso)を入手する
Windows10だけではなくWindows7、8のインストールも可能です。Windowsの認証には、プロダクトキーが必要になります。
Microsoft Windows10は有料ですが、まずは動作確認をするのが目的なので、90日間有効な評価版(無料)の「Windows 10 Enterprise Evaluation」を入れてみます。ダウンロードには、Microsoftのアカウントが必要になります。
最新バージョンは、「17763.107.101029-1455.rs5_release_svc_refresh_CLIENTENTERPRISEEVAL_OEMRET_x64FRE_ja-jp.iso」になります。(2018年12月13日現在)
Virtual Boxをインストール
① Virtual Boxを起動
1のVirtualBox.pkgをダブルクリックします。
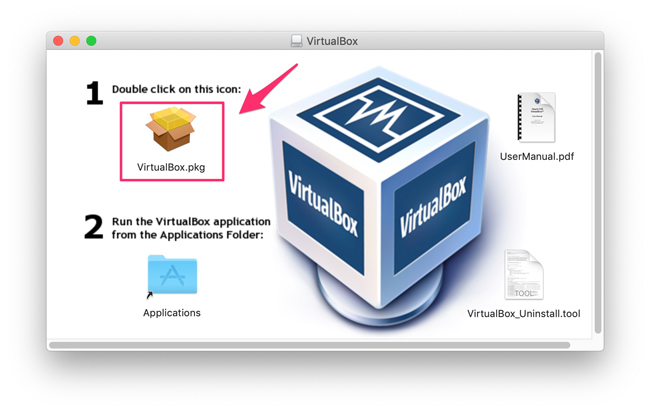
② 「続ける」をクリック
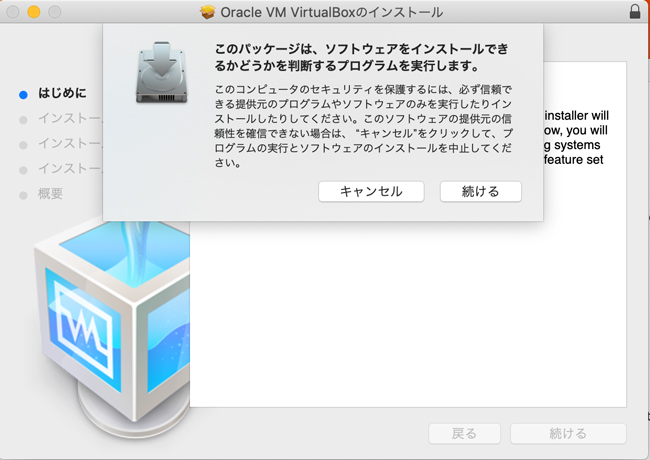
③ 「続ける」をクリック
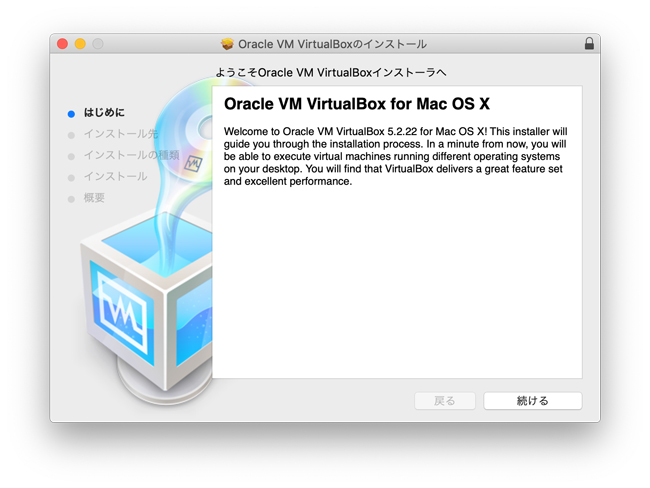
④ 「インストール」をクリック
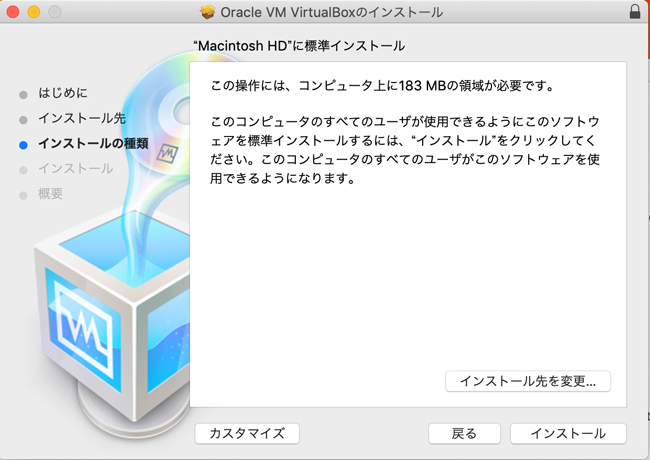
⑤ 途中でMacのパスワードを入力
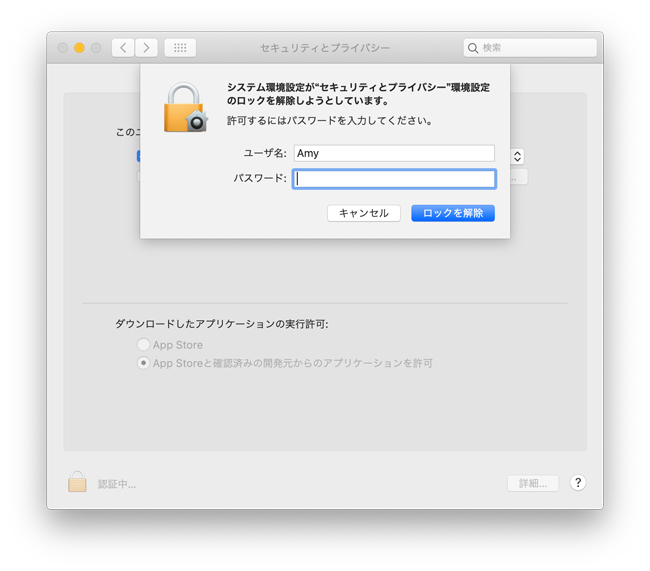
⑥ 「許可」をクリックして、左下の鍵アイコンもクリック
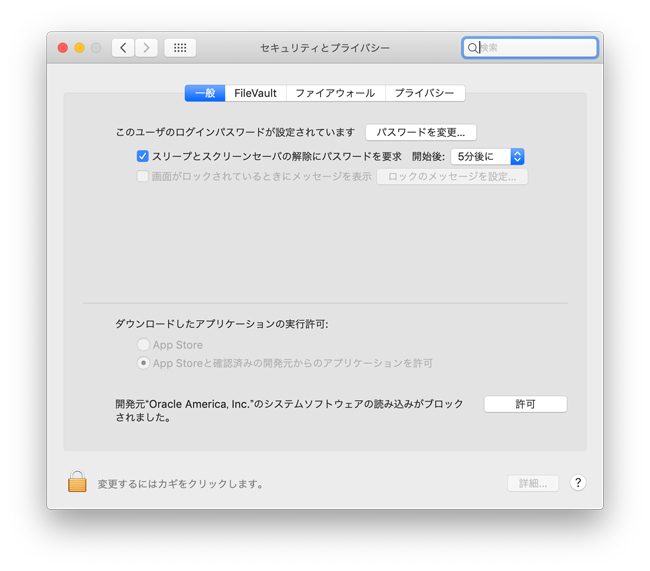
⑦ インストールが完了

Virtual BoxにWindows10をインストール
① Virtual Boxを起動
「新規(N)」をクリックします。Windowsをインストールする場所を確保する作業です。
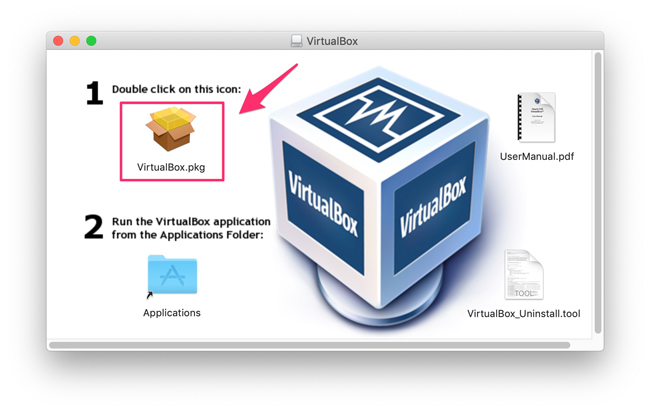
「続ける」をクリックします。
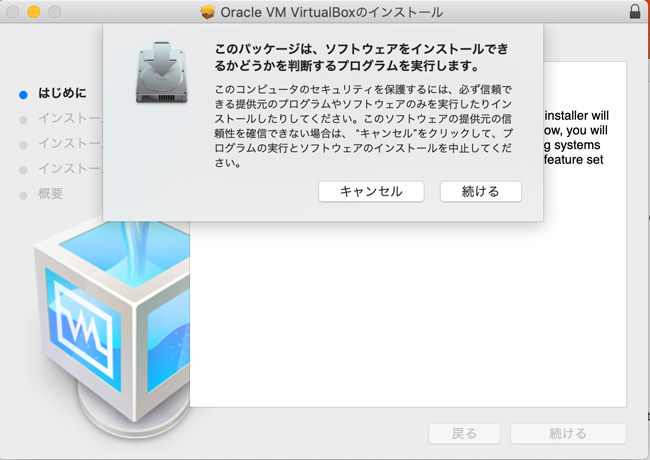
② 任意の名前を入力
インストールするWindowsのバージョンに合わせた名前がおすすめです。タイプMicrosoft Windowsを選択、バージョンWindows10(64-bit)を選択します。
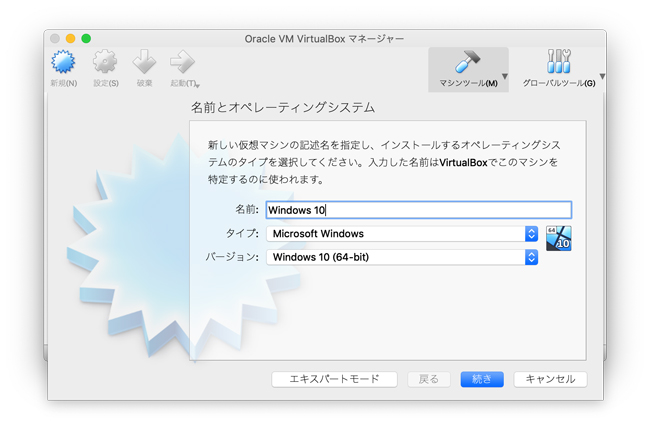
③ インストールが開始
ここからはデフォルトの設定でインストールしてみます。「続ける」をクリックします。HDDの空き容量に余裕がある場合はメモリサイズを増やしたほうが快適です。128GBのMacbook Airの場合はそのままで。
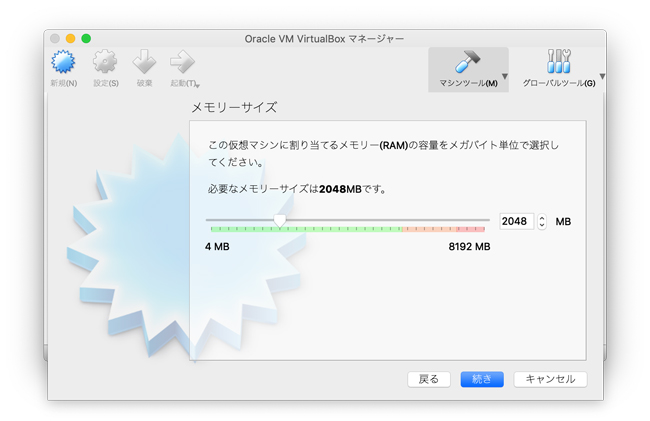
デフォルト設定のまま「作成」をクリックします。
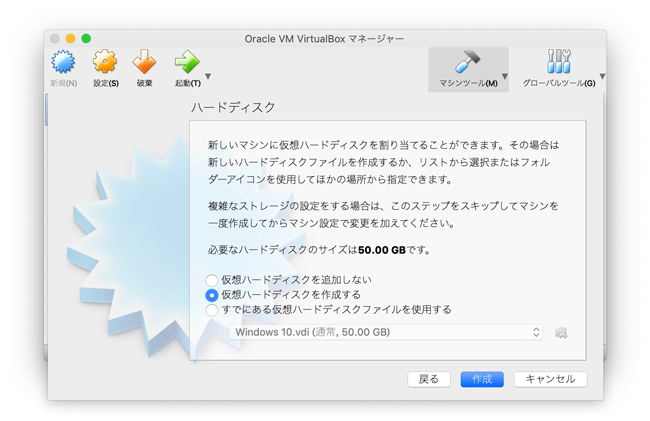
デフォルト設定のまま「続き」をクリックします。
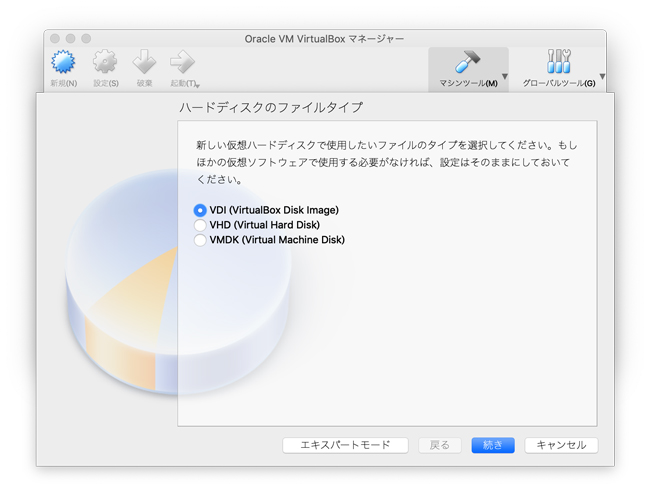
デフォルト設定のまま「続き」をクリックします。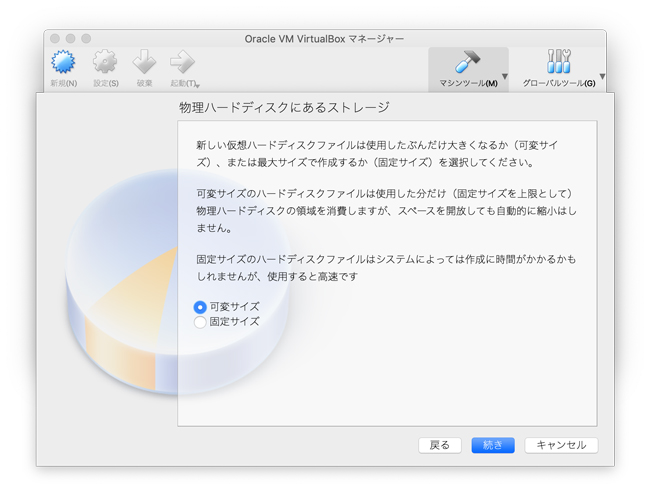
任意の仮想ハードディスク名を入力し「作成」をクリックします。
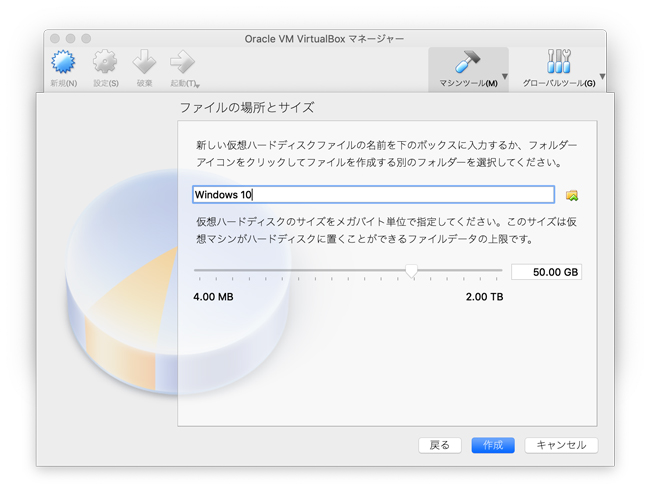 次はWindowsをインストールします。
次はWindowsをインストールします。
Windows10をインストール
① Windows10を選択
「起動(T)」をクリックします。
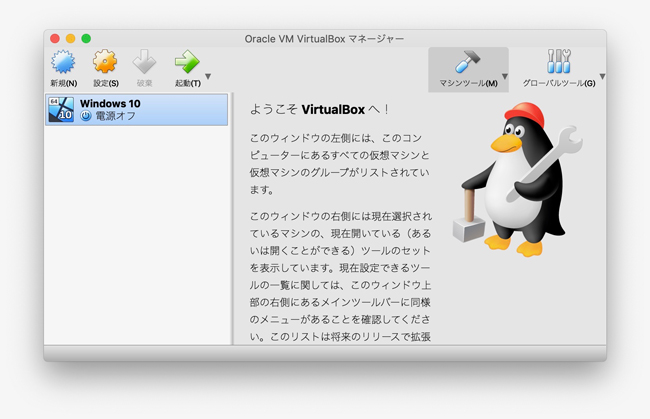
② 起動ハードディスクを選択
Windows 10のisoイメージファイルを指定し、「起動」をクリックします。
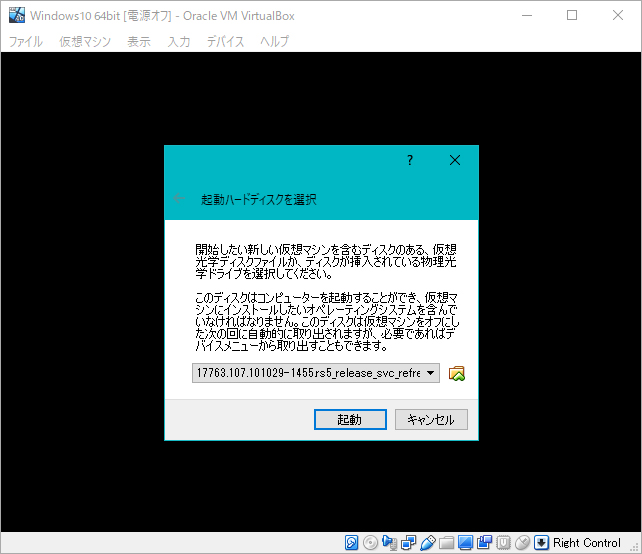
③ Windows10のインストール開始
ここから先は通常のWindows10のインストールと同じです。
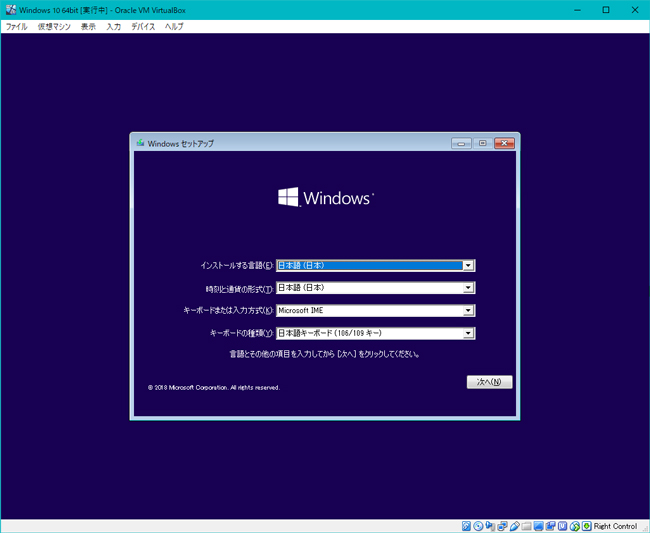
④ Windows10のインストールの種類の選択
Windowsインストールで唯一の選択箇所、「カスタム:Windowsのみをインストールする」を選択します。この後は、省略します。
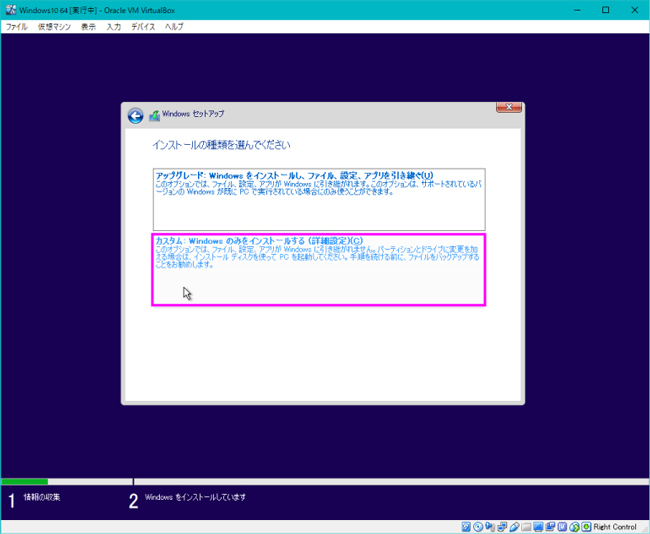
⑤ Windows10のインストール完了
お疲れ様でした。インストール完了です。
ここまでの作業、約1時間ほどです。「Boot Camp」よりも気軽にインストール、簡単にアンインストールも出来るので初めての仮想PCにおすすめです。
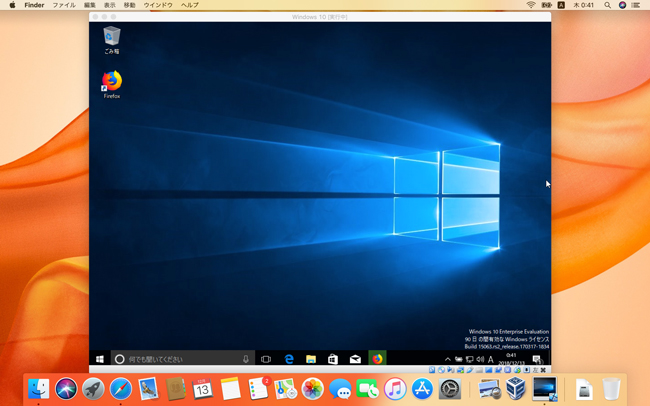
Macbook AirにWindows10を導入して出来ること
① Windows用のアプリケーションを動かせる
当たり前ですが、Windows用のアプリケーションが動きます。
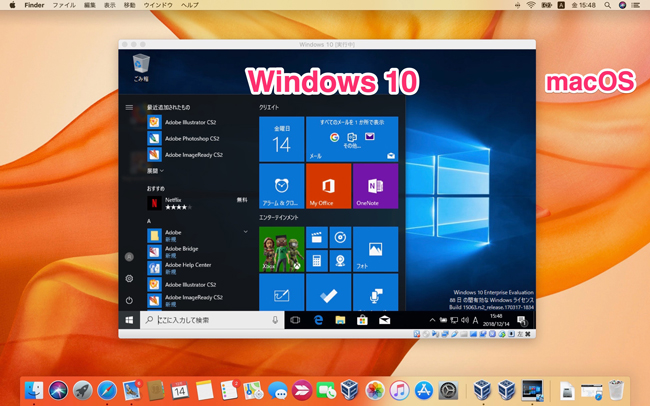
マシンパワーをそれほど必要としないPCゲームならサクサクとは言えませんが動きます。画面はGravity社の「ラグナロクオンライン」です。
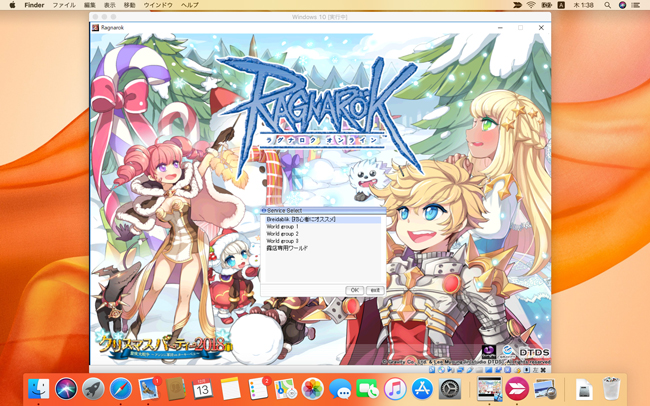
② ファイルをドラッグ&ドロップで簡単コピー
Macbookで作成したドキュメントをずずーっとWindows画面にドラッグして、Windows上にコピーが出来ます。その逆のWindowsで作成した画像をずずーっとMacの画面にコピーも出来ます。
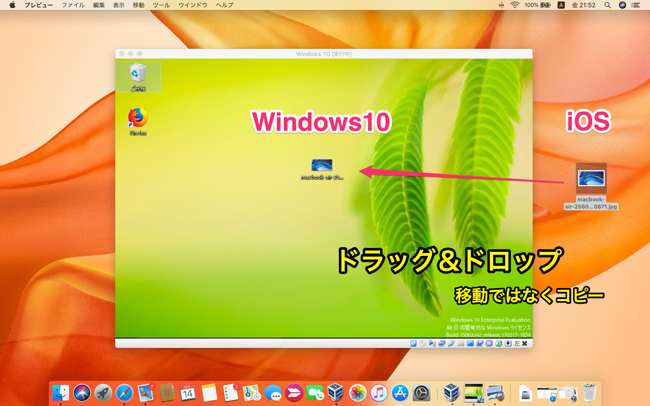
③ フルスクリーン表示も可能
フルスクリーンにすると、完全にWindowsマシンのようです。Mission Controlでデスクトップ1、2で切り替えて使うことも出来ます。Windowsのタスクビューとほぼ同機能です。
④ マウスが使える
私の使っているLogicoolのBluetoothマウスM557はmacOS、Windows両方に対応しているので、どちらでも問題なく使用出来ています。トラックパッドよりも長年使っているマウスのほうがストレス無いですね。